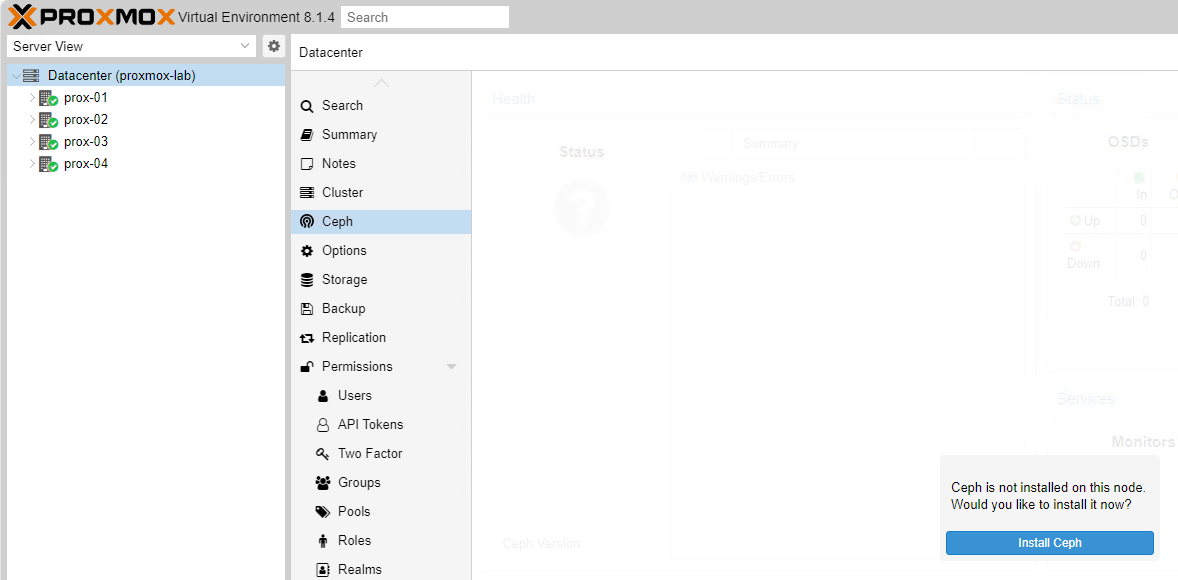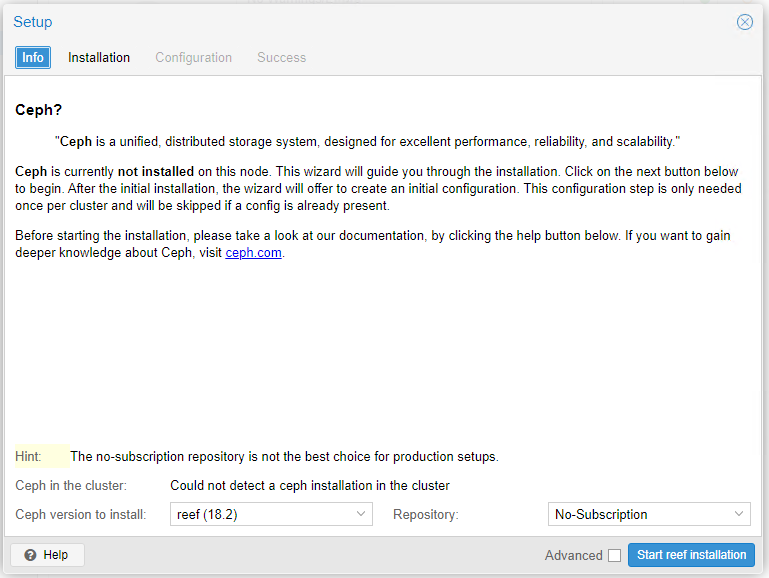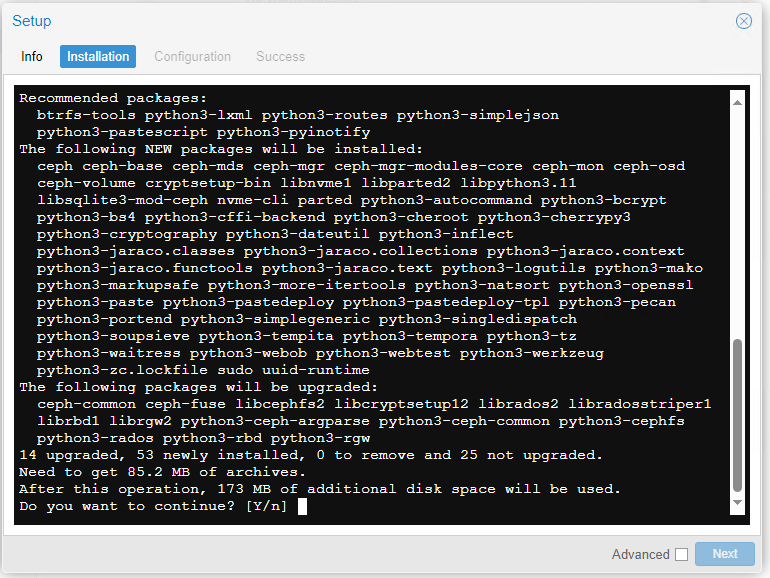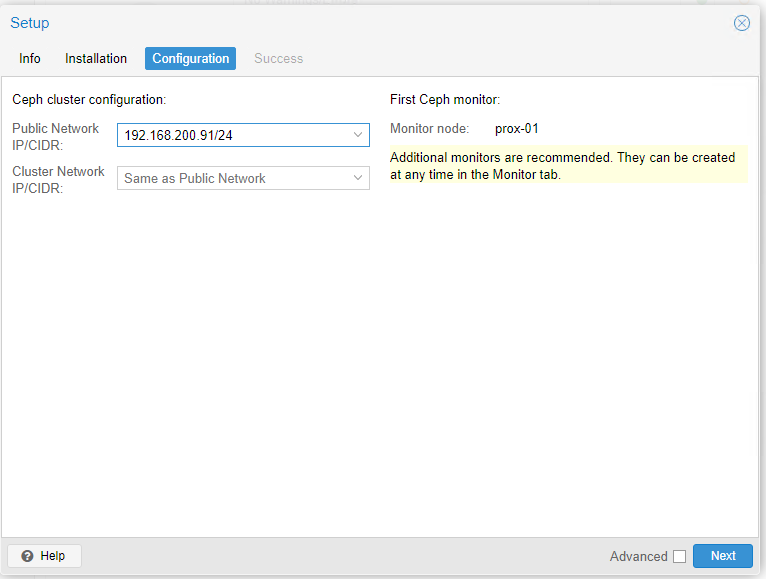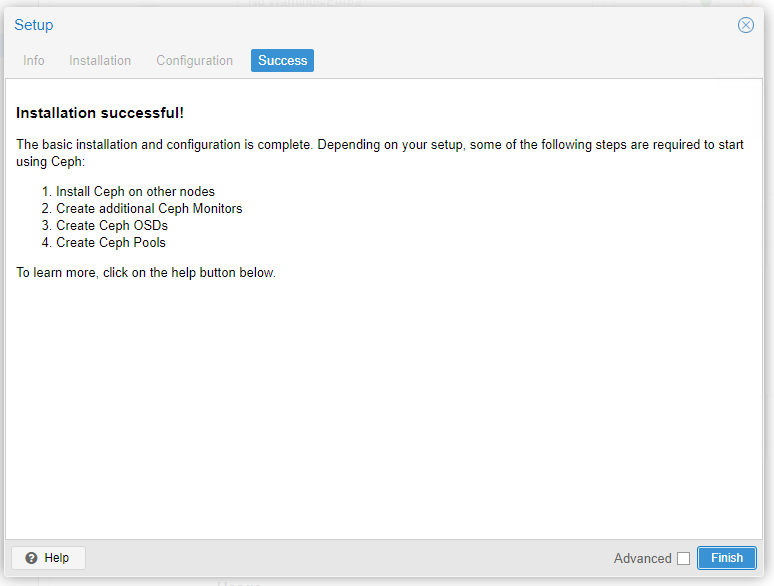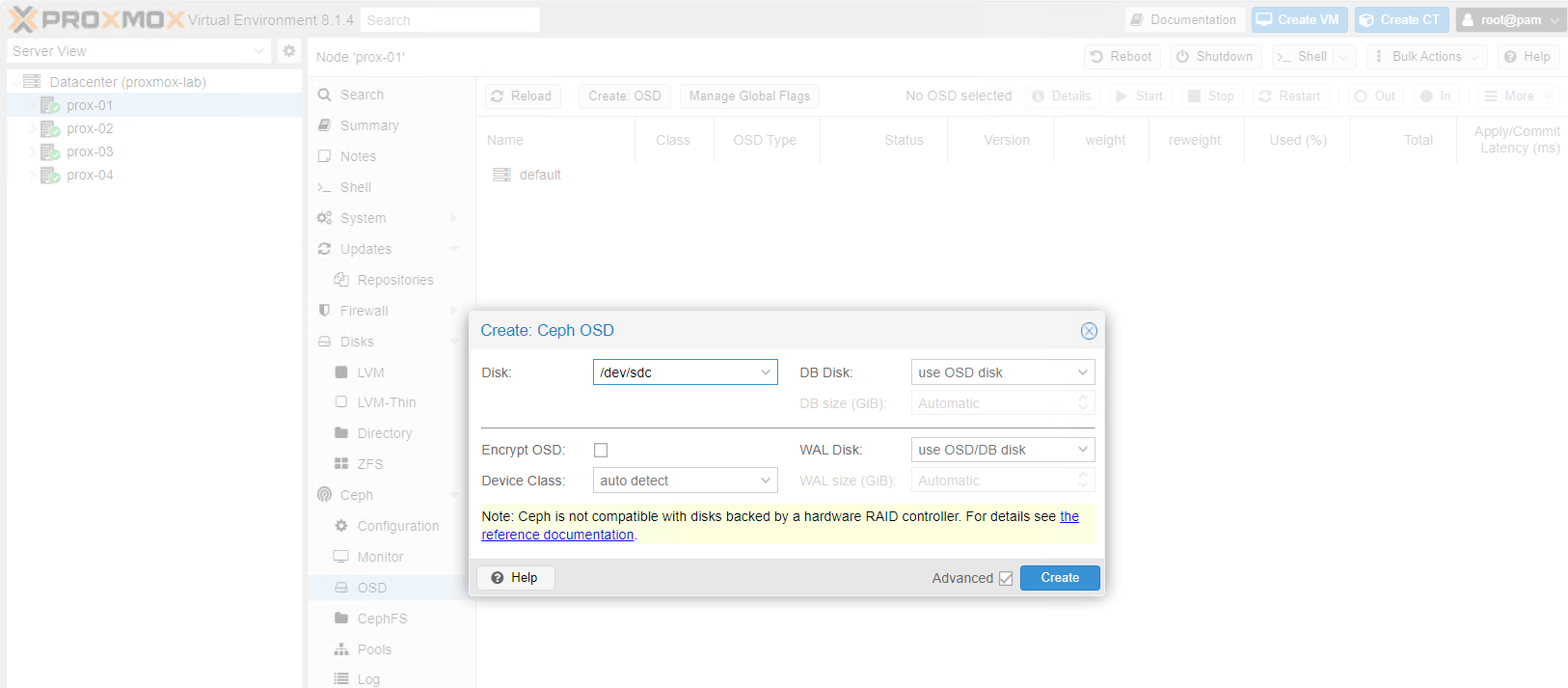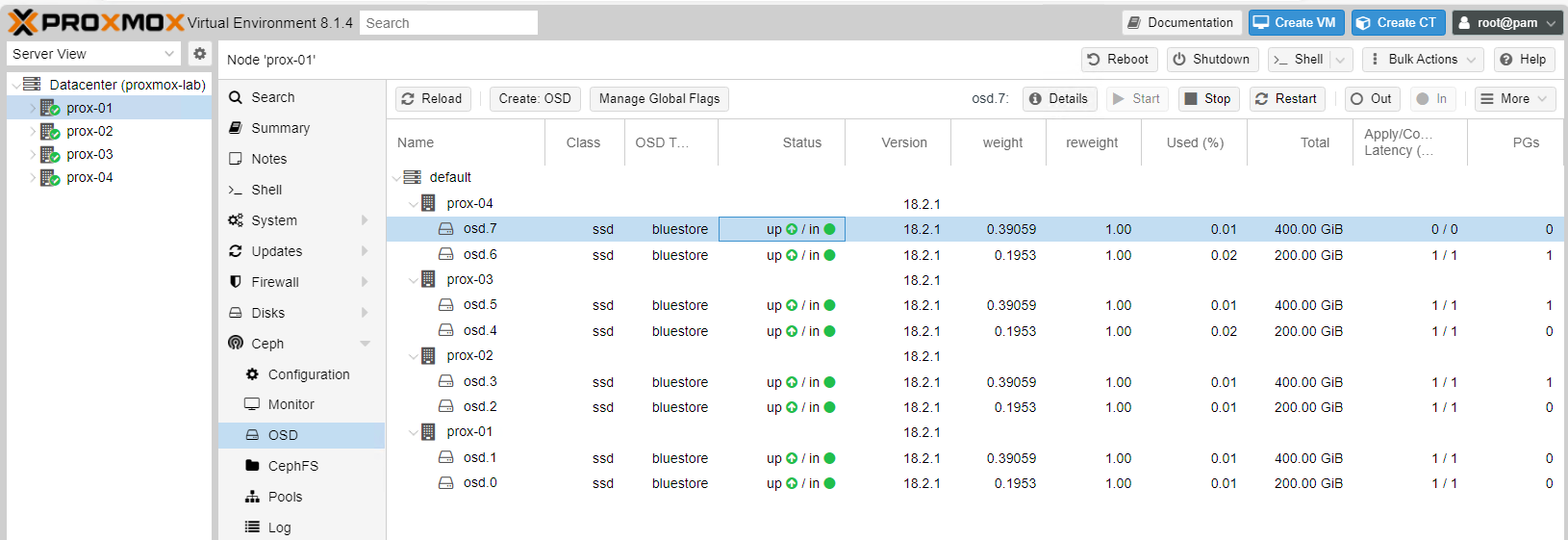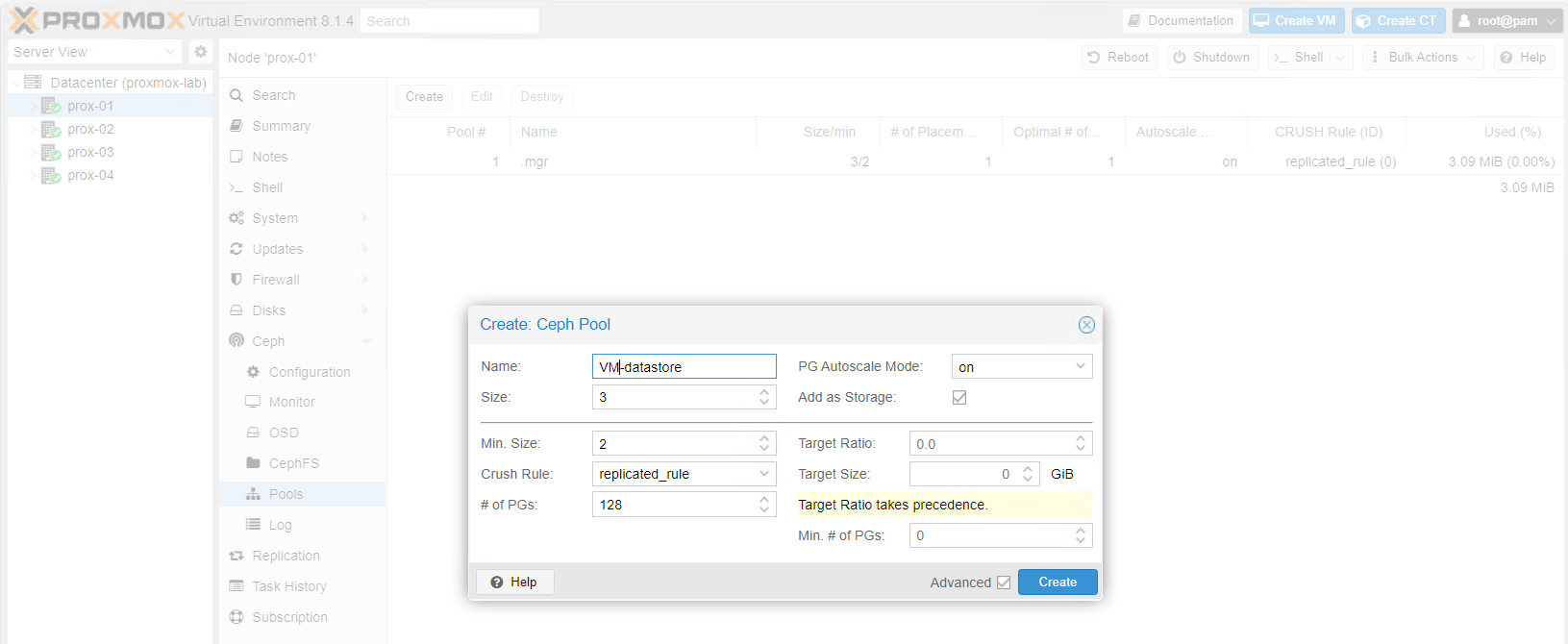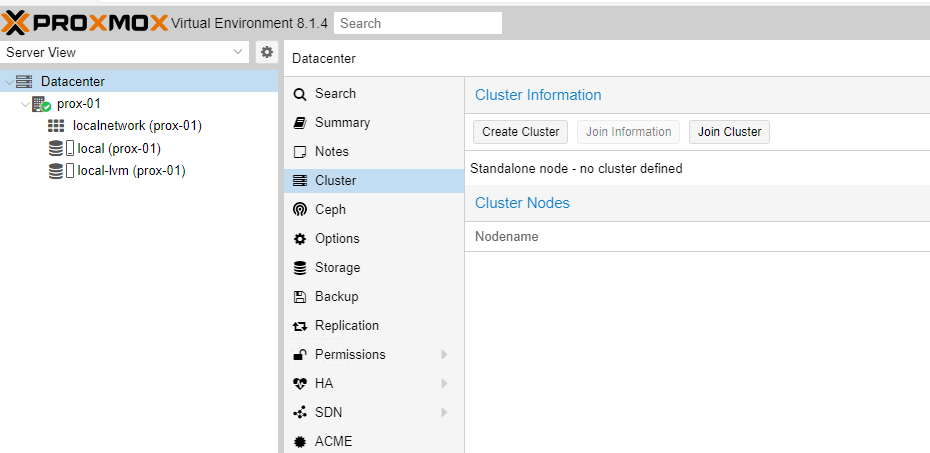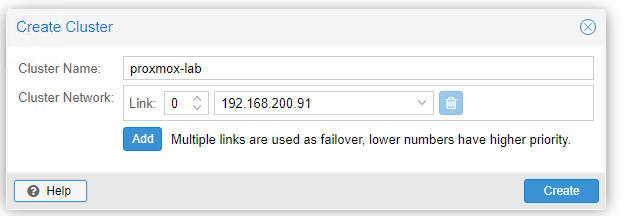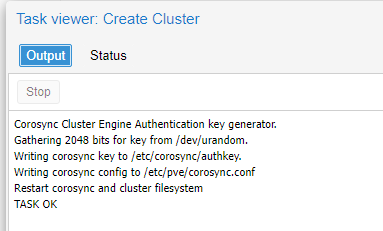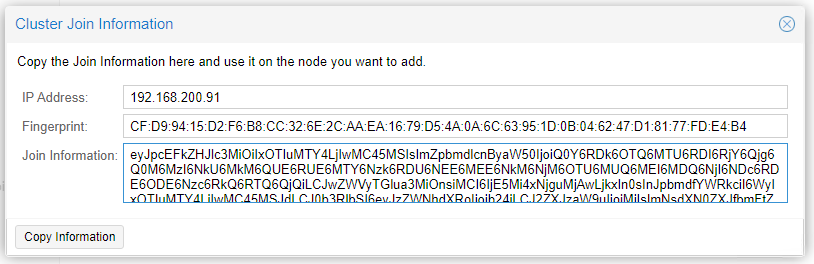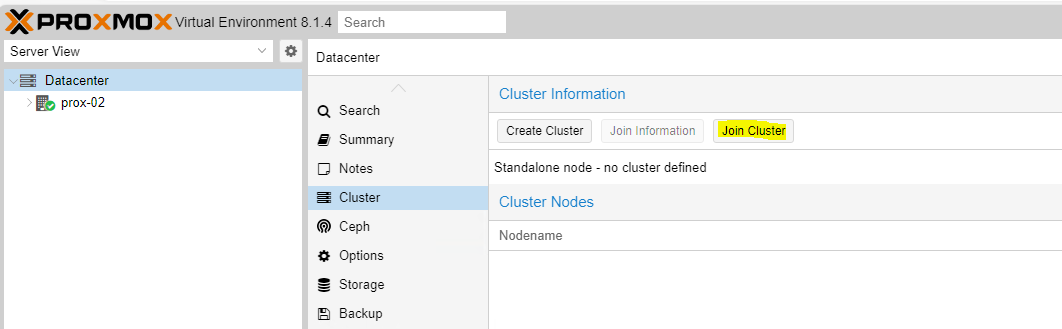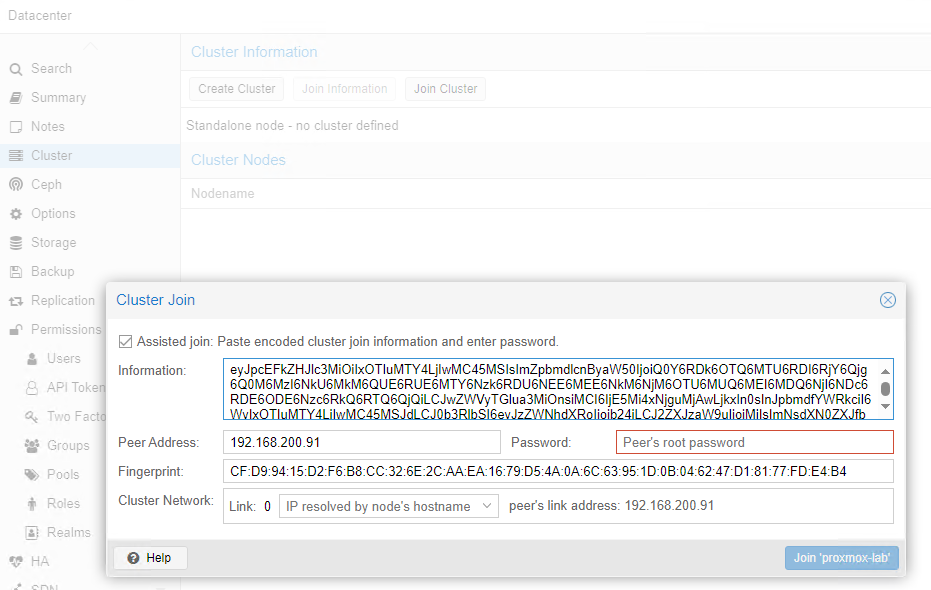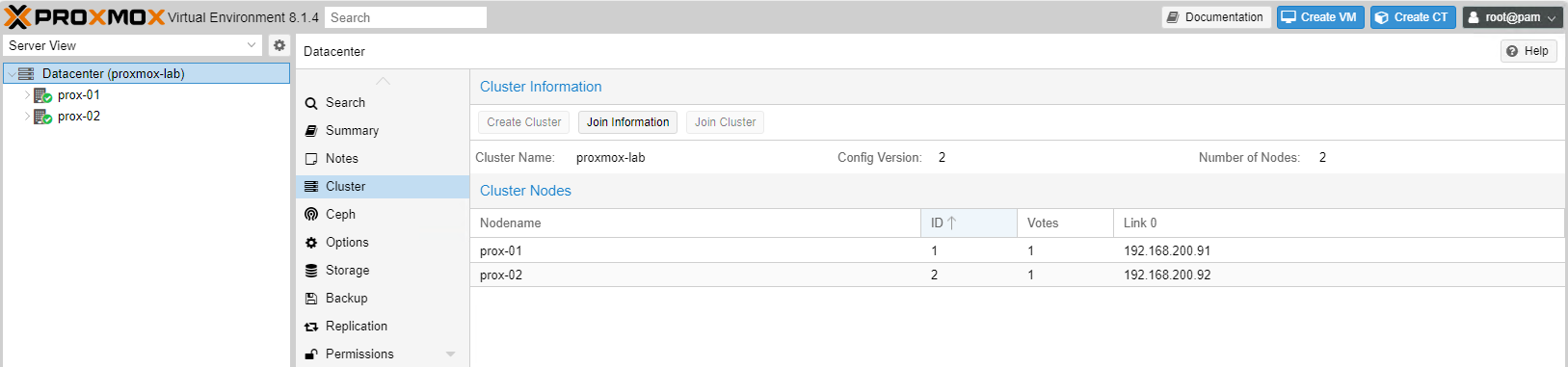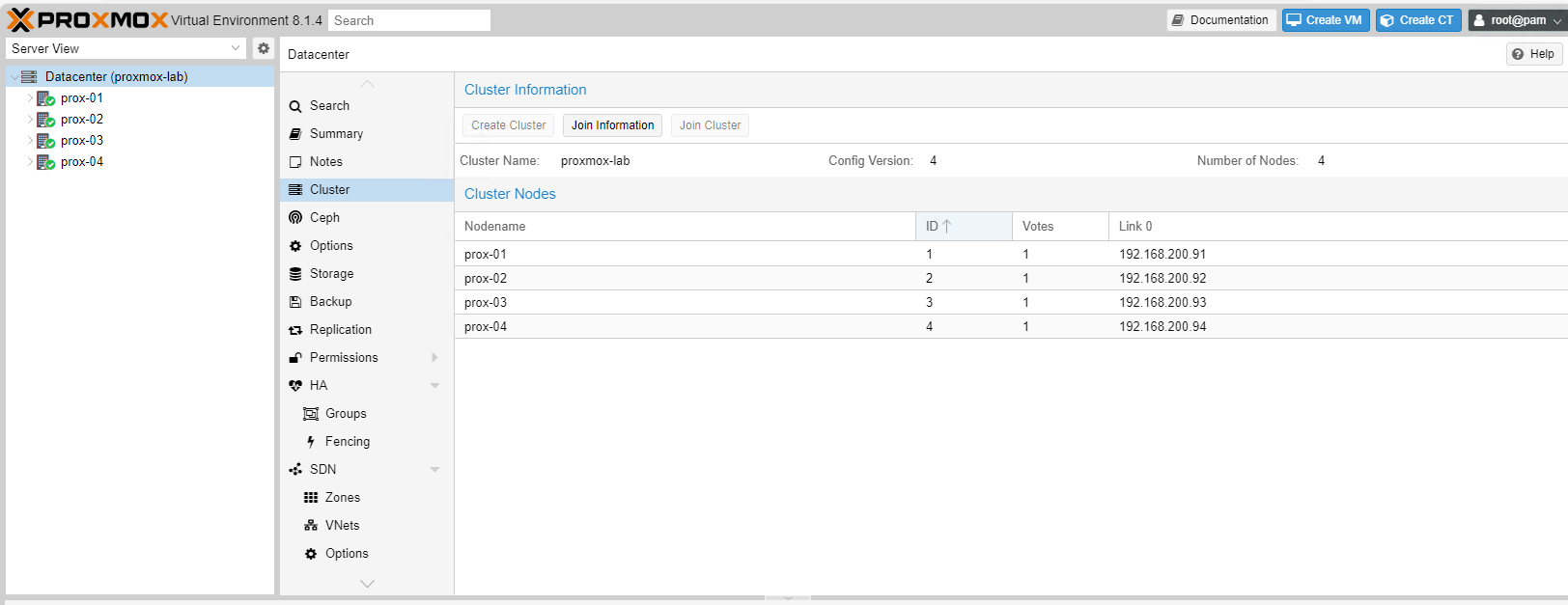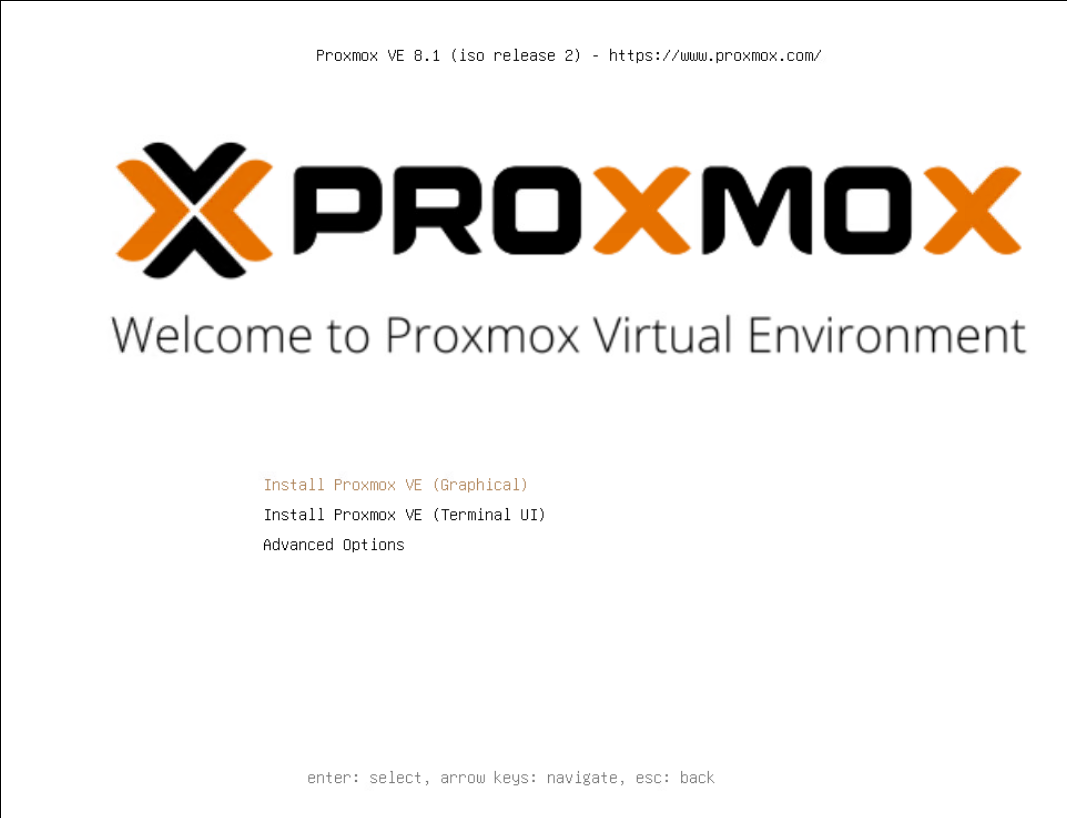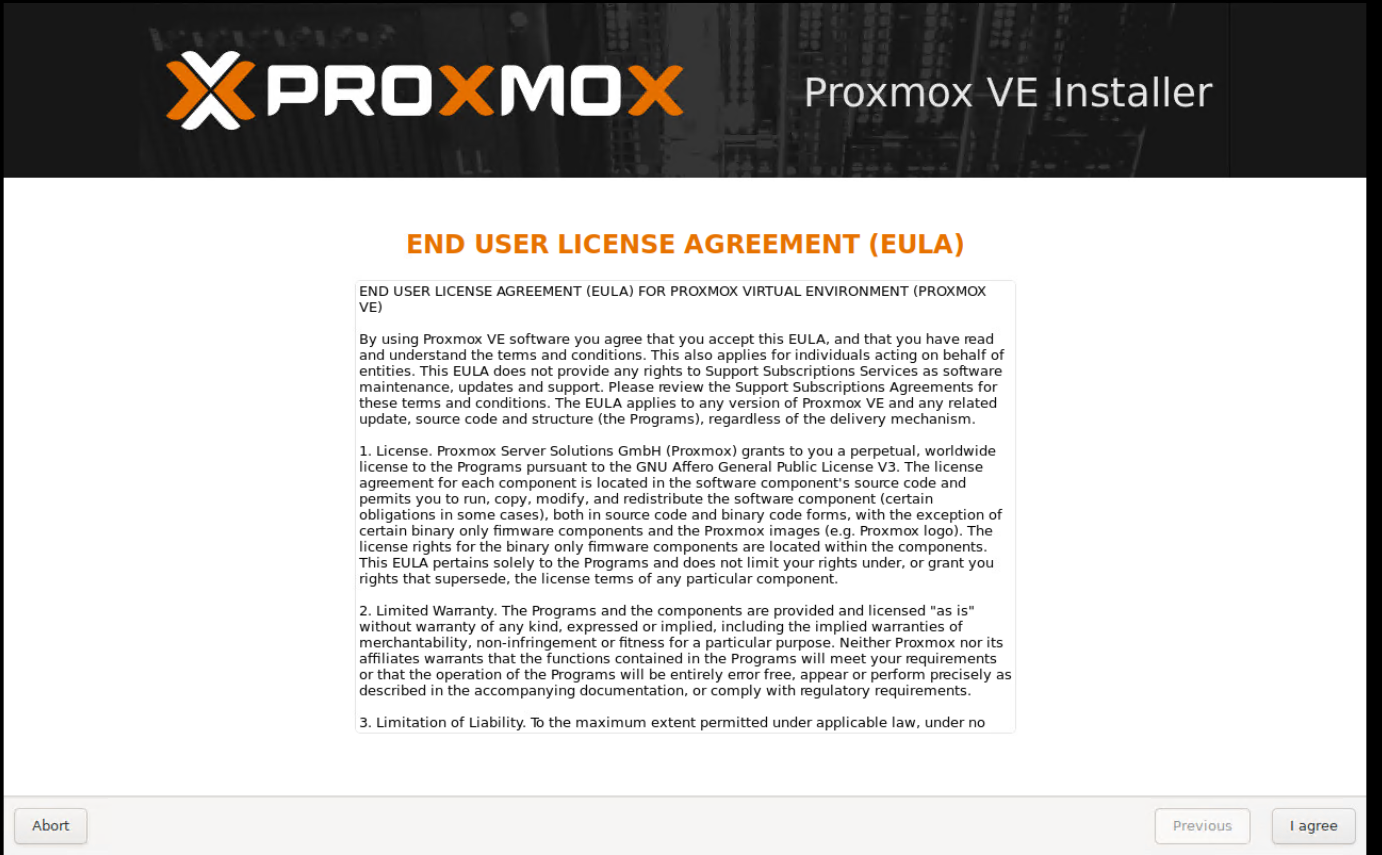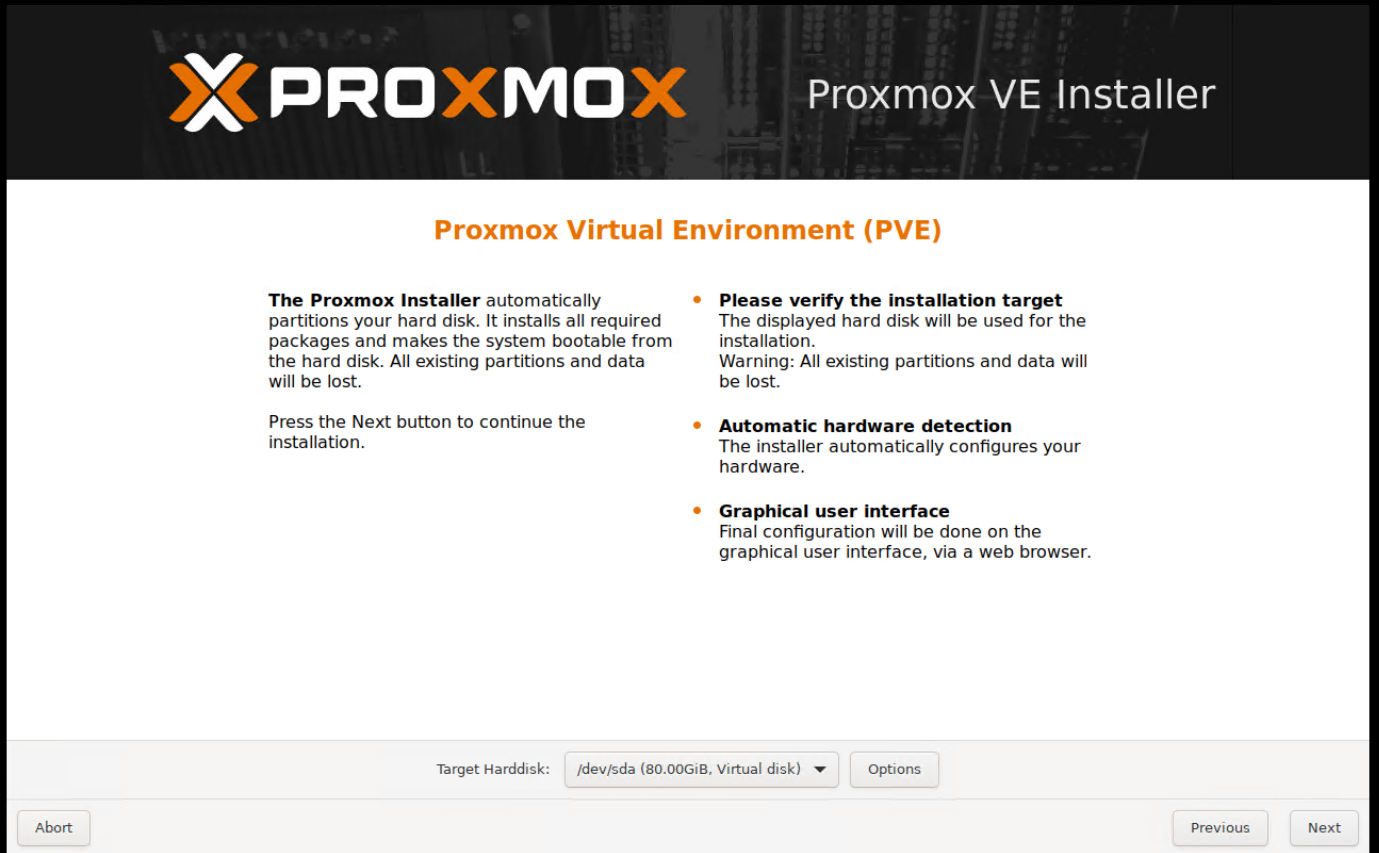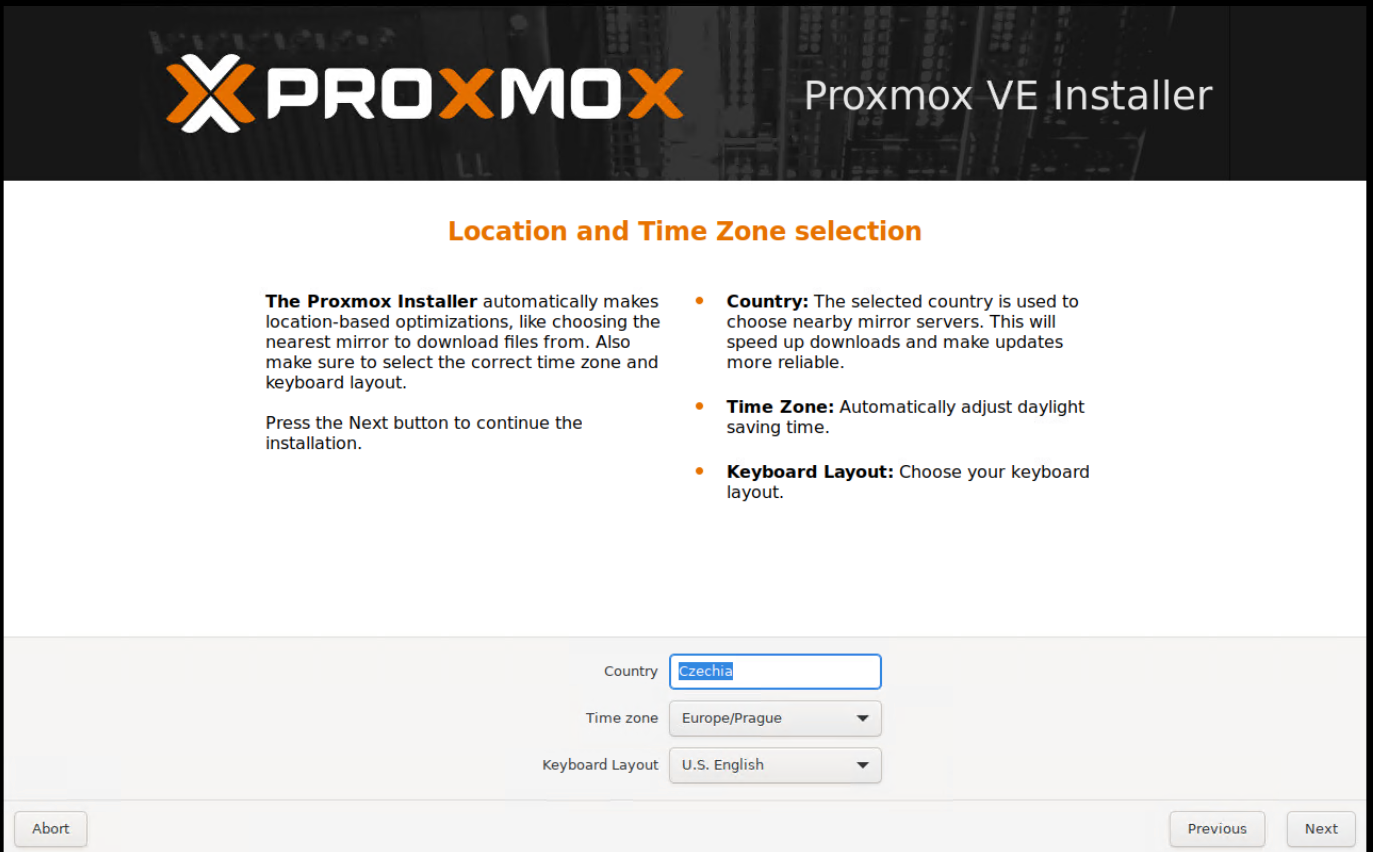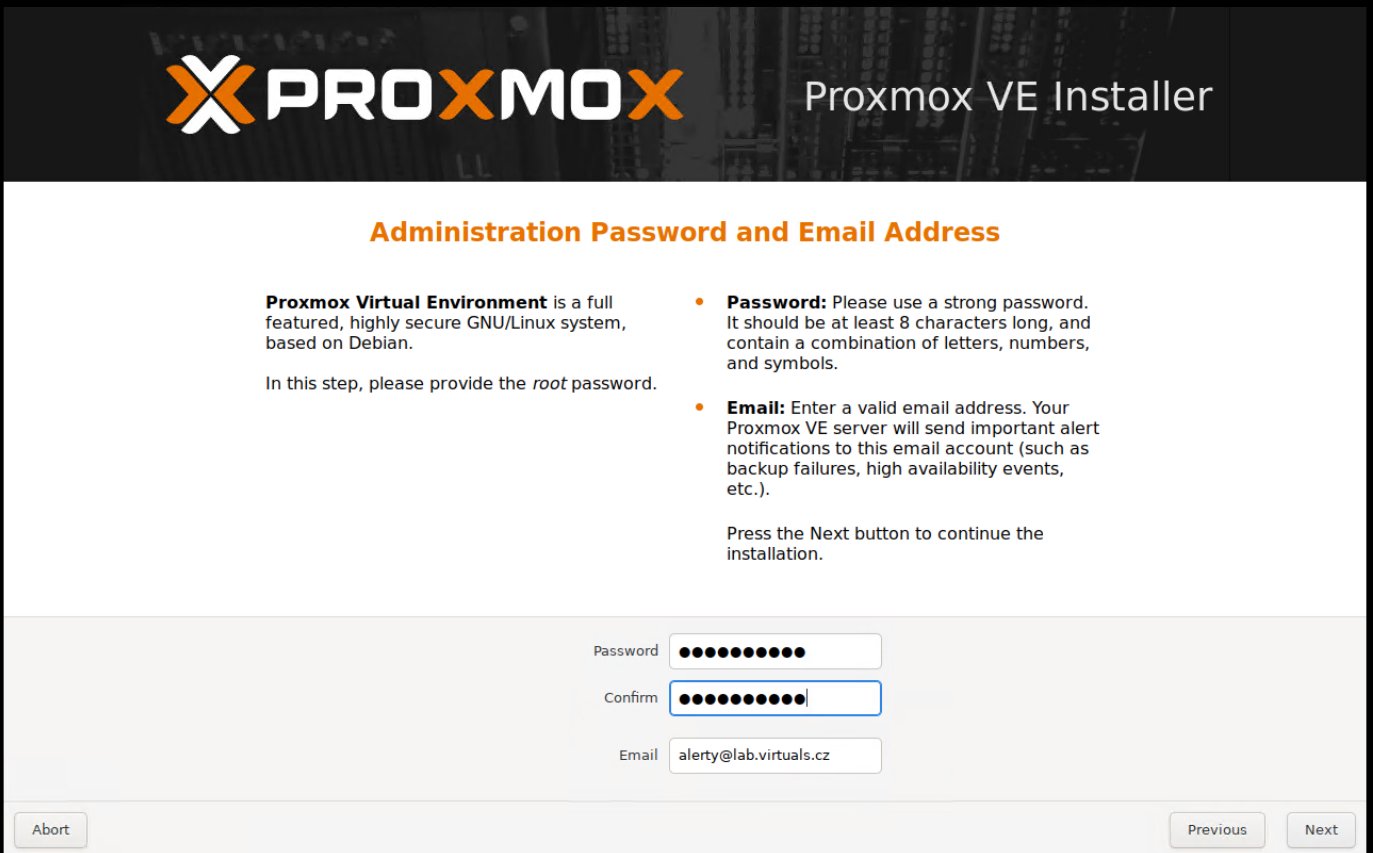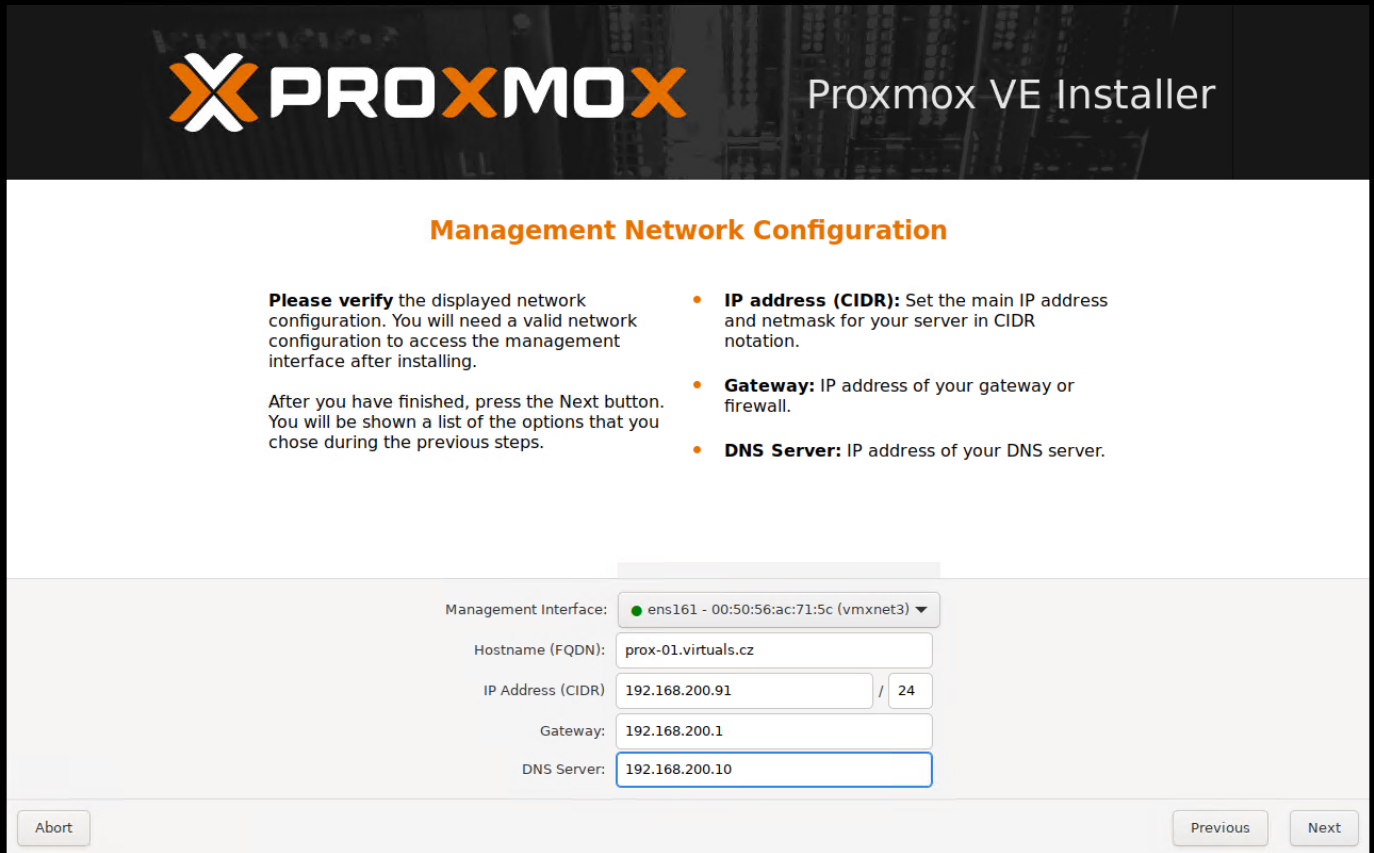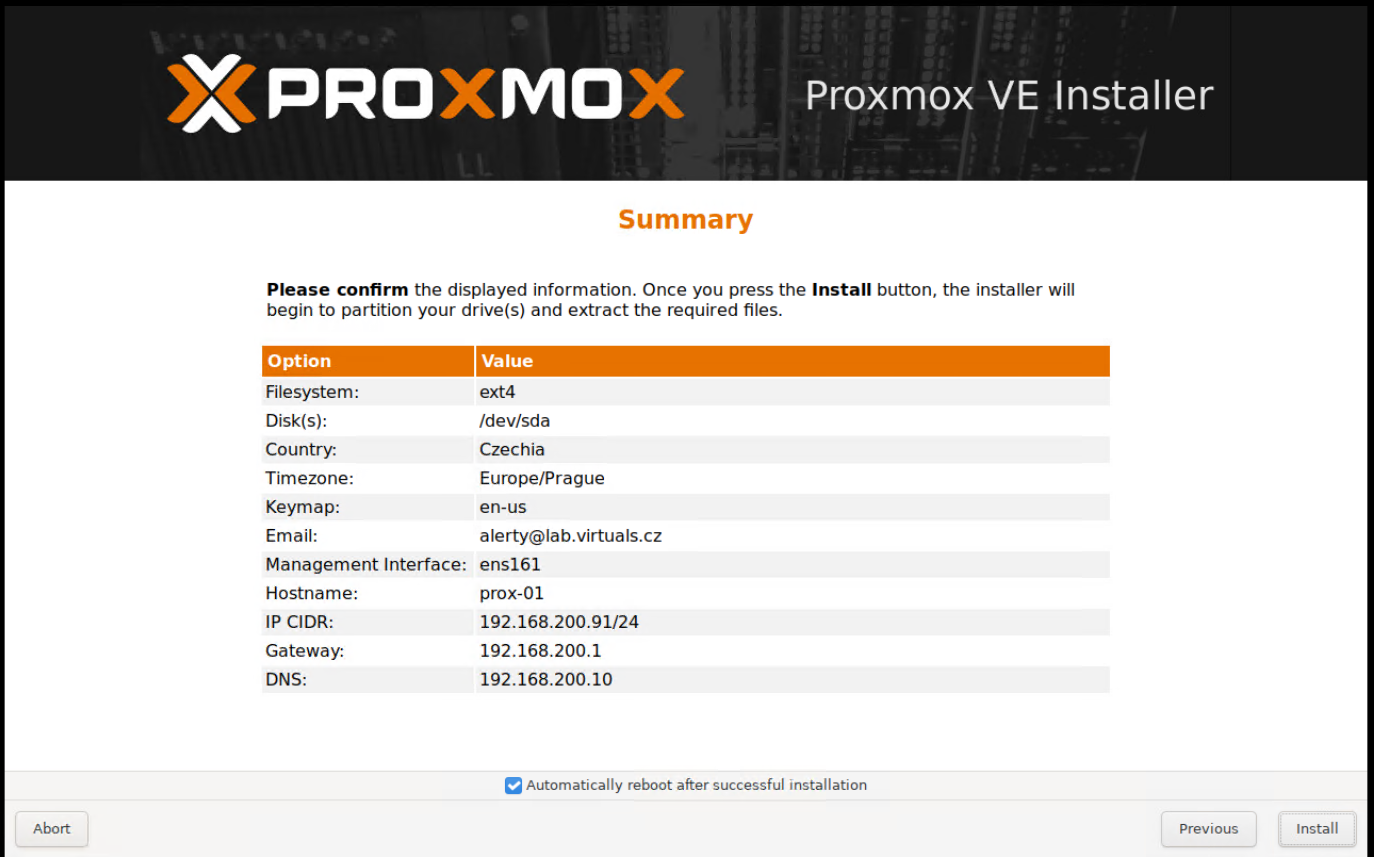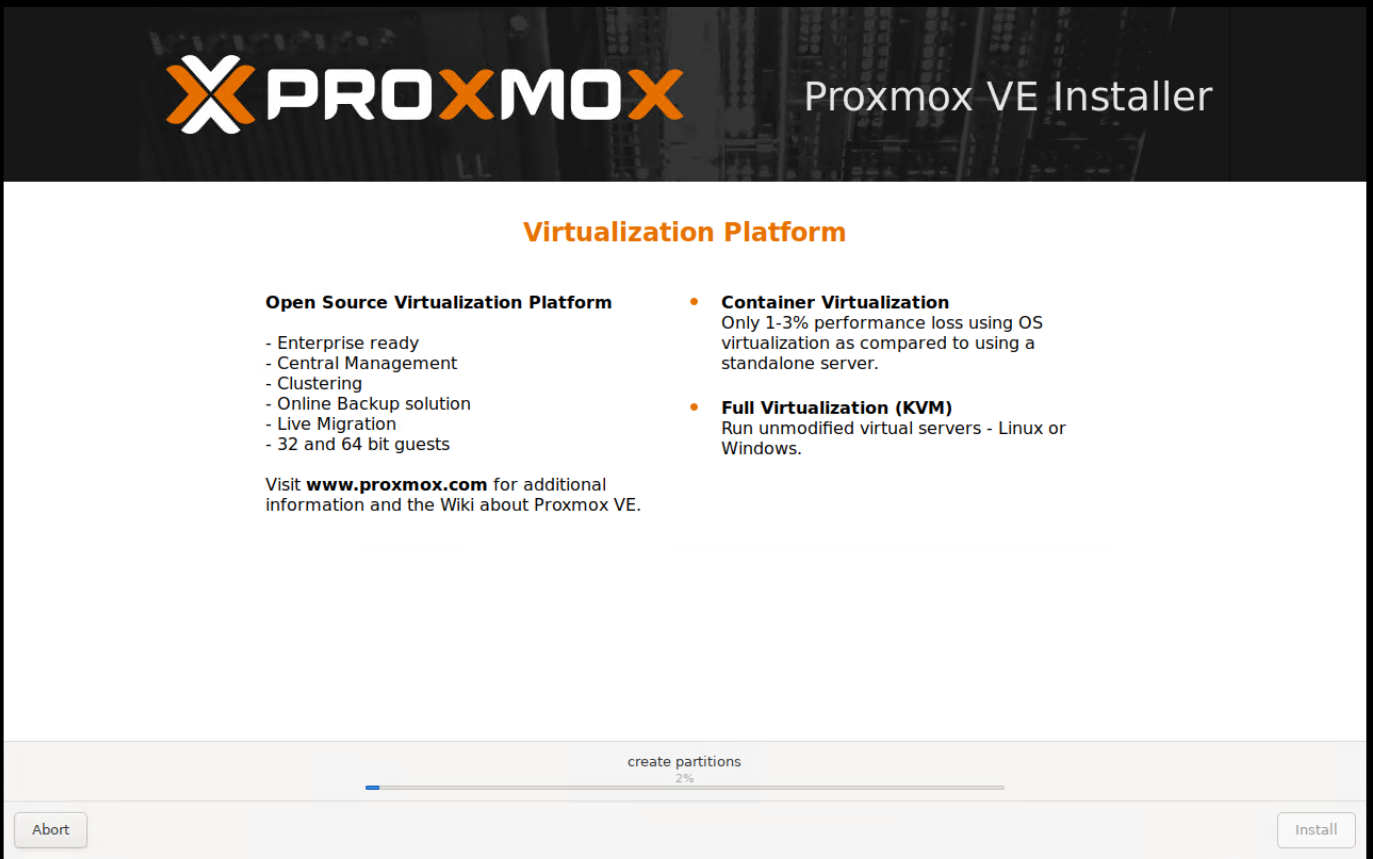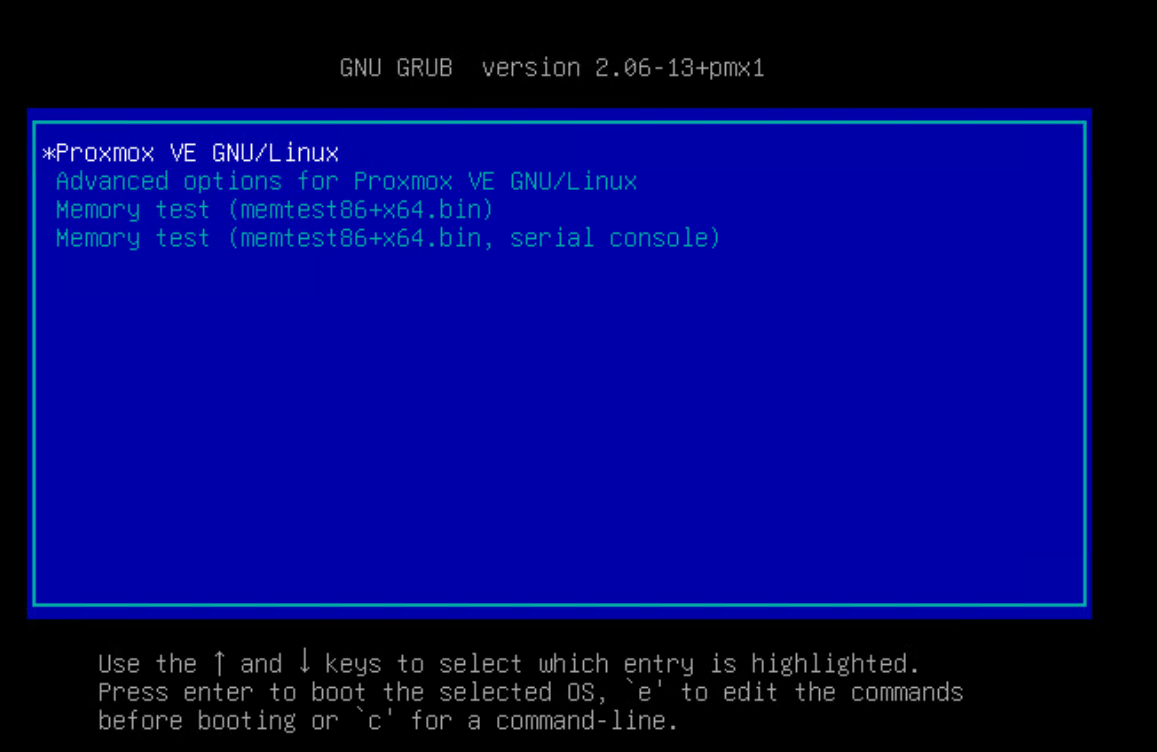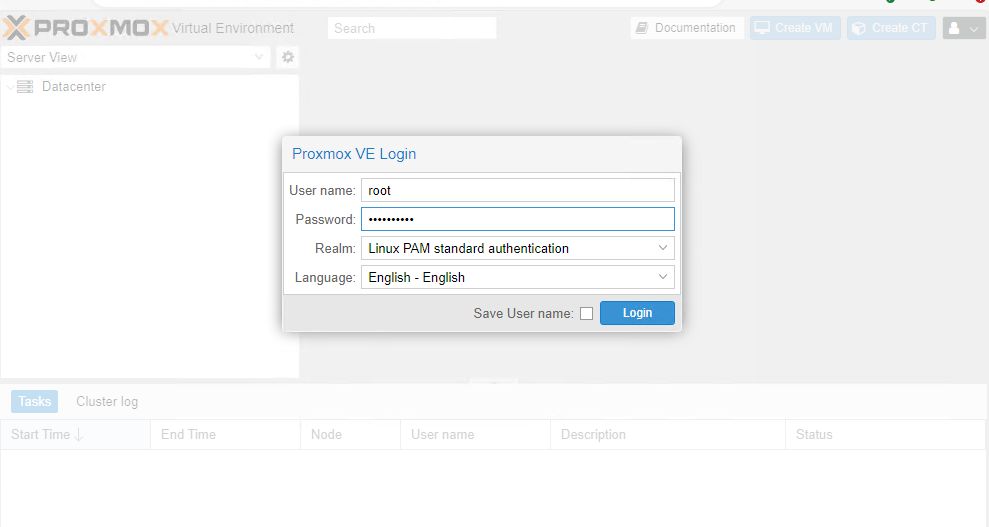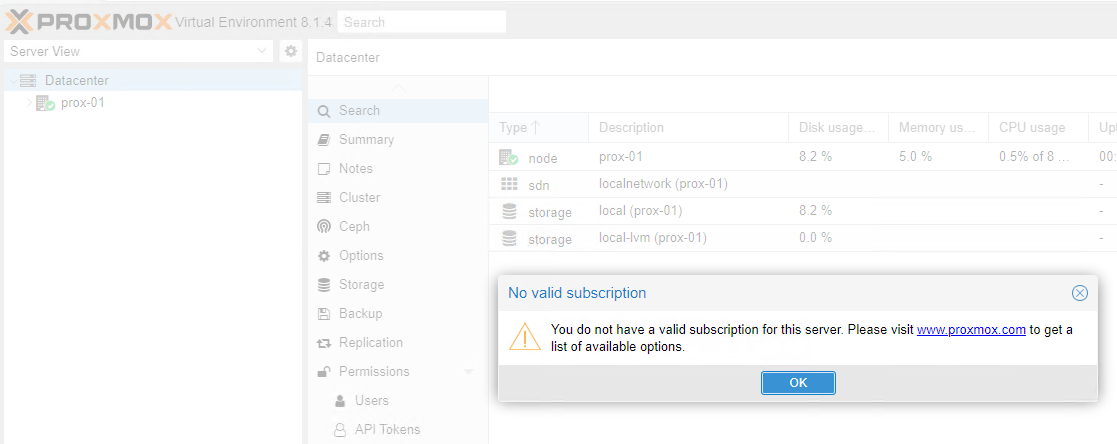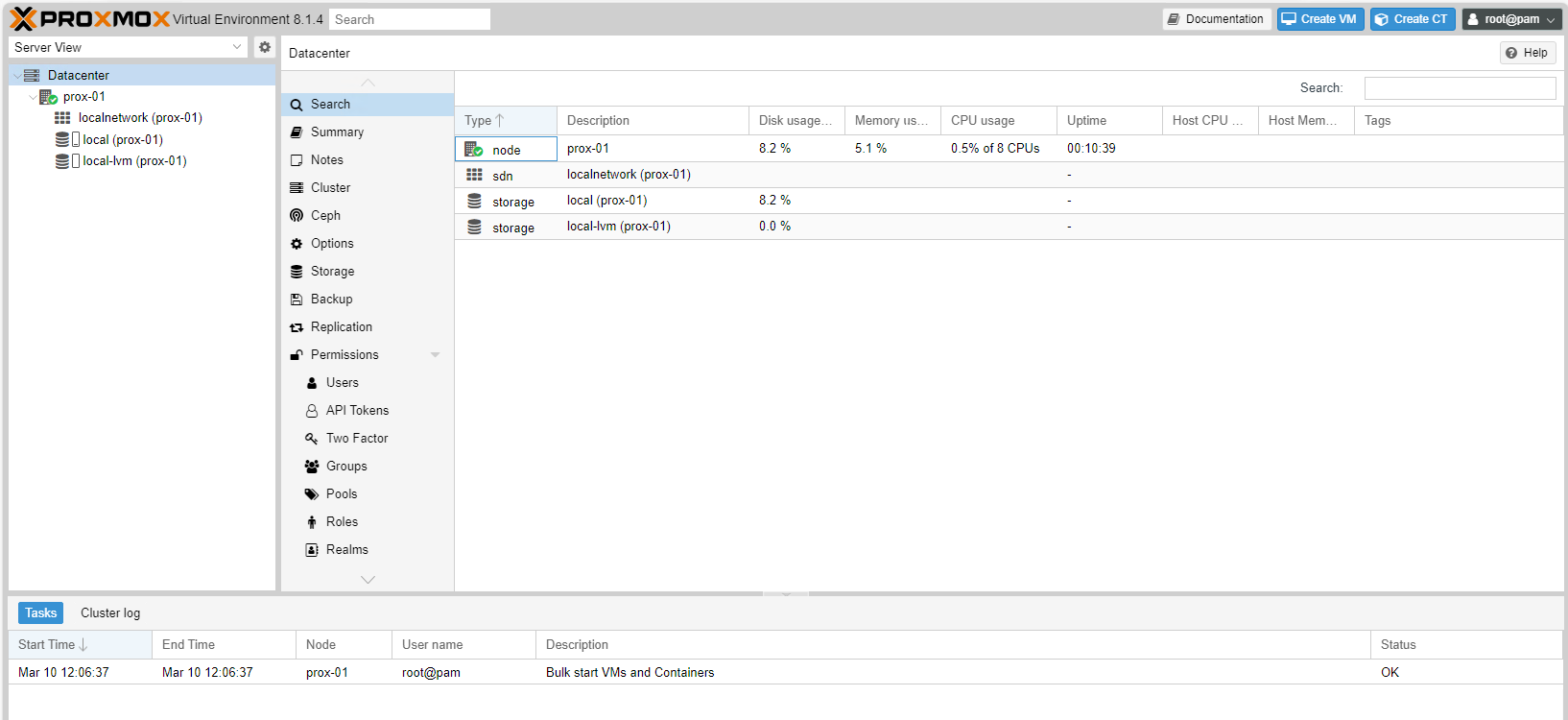Vytvoříme první virtuální počítač v prostředí Proxmox Virtual Environment. Na horní liště pomocí tlačítka “Create VM“.
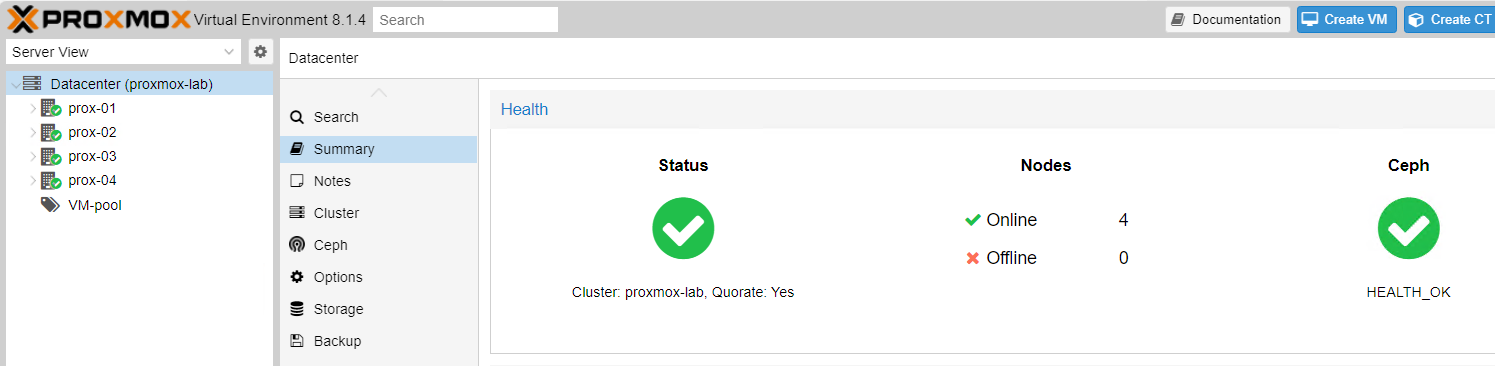
Zadáme jméno, vybereme node na kterém VM poběží, vybereme resource pool. Můžeme vytvořit tag.
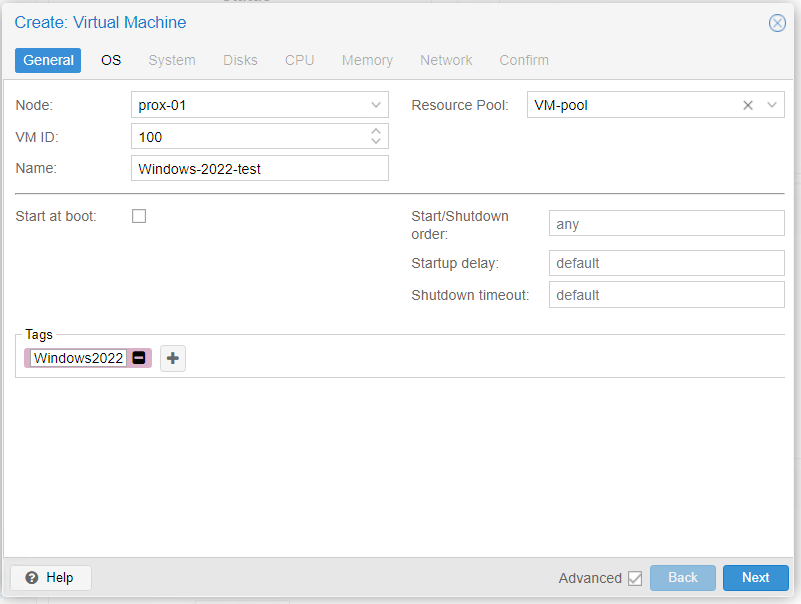
V dalším kroku vyberete instalační ISO image a typ operačního systému. Můžete také přidat další jednotku s ovladači VirtIO.
Odkaz na ovladače a stažení: Windows VirtIO Drivers – Proxmox VE
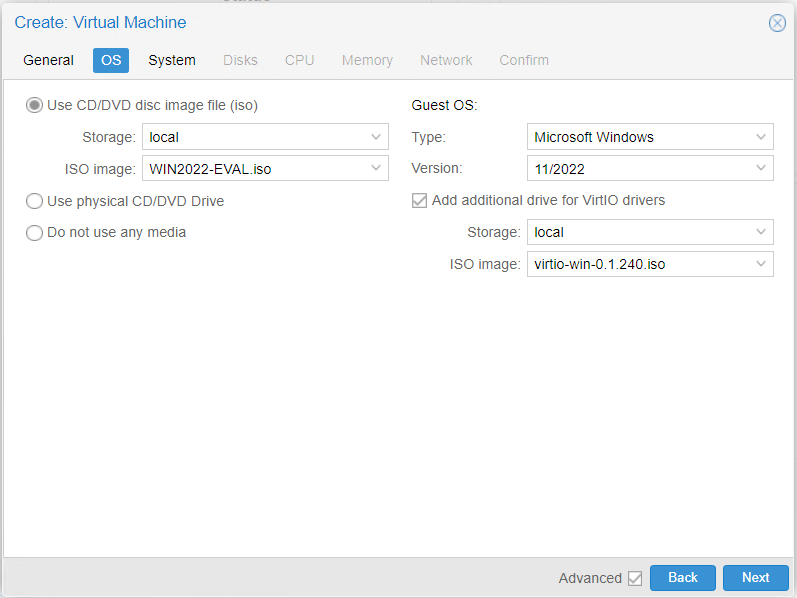
V dalším kroku zadáváme konfiguraci virtuálního počítače, BIOS/UEFI, SCSI řadič, TPM, umístění VM na lokálním, nebo sdíleném Ceph poolu a další volby.
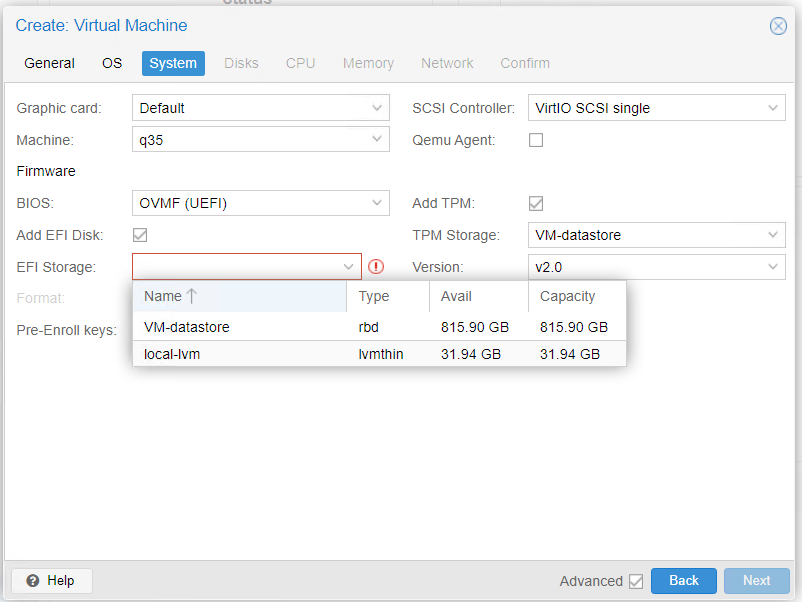
Nastavení disku, nebo více disků.
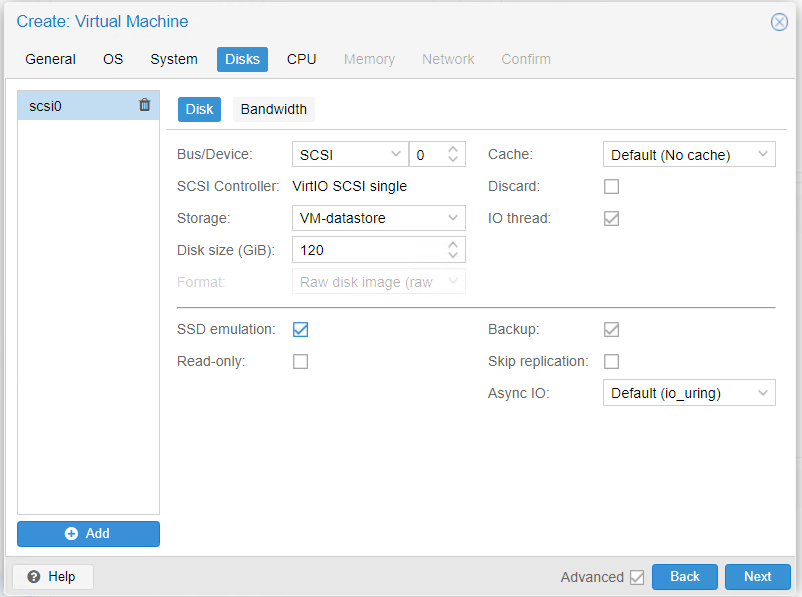
Podrobné nastavení konfigurace CPU.
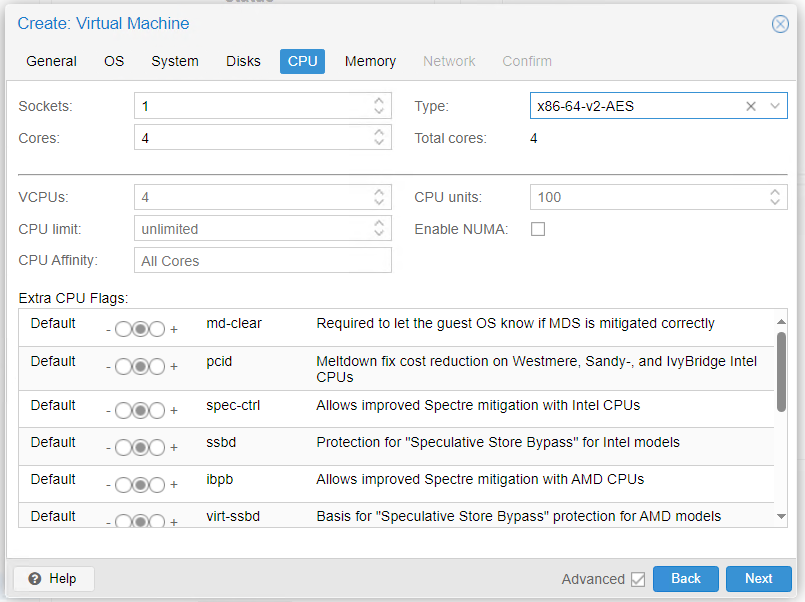
Nastavení paměti.

Nastavení sítě a síťové karty, včetně limitace a MTU.
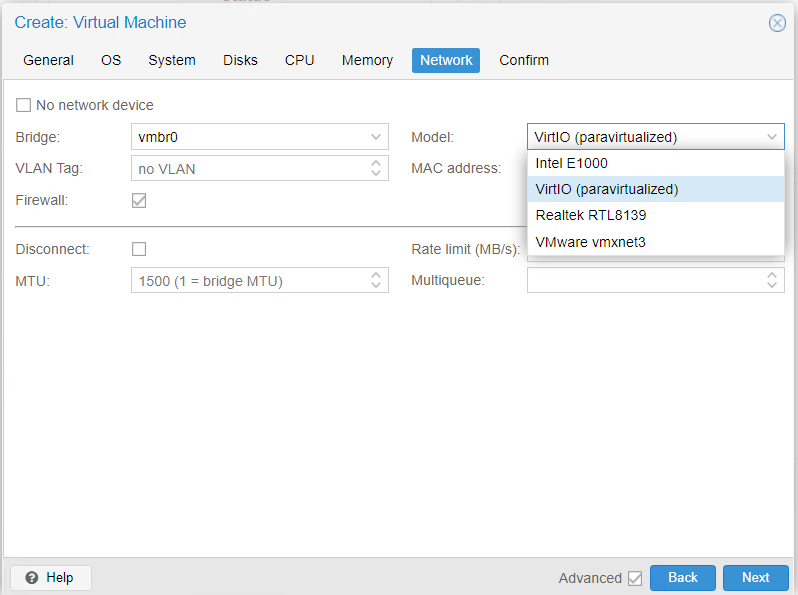
Shrnutí požadavků před vytvořením.
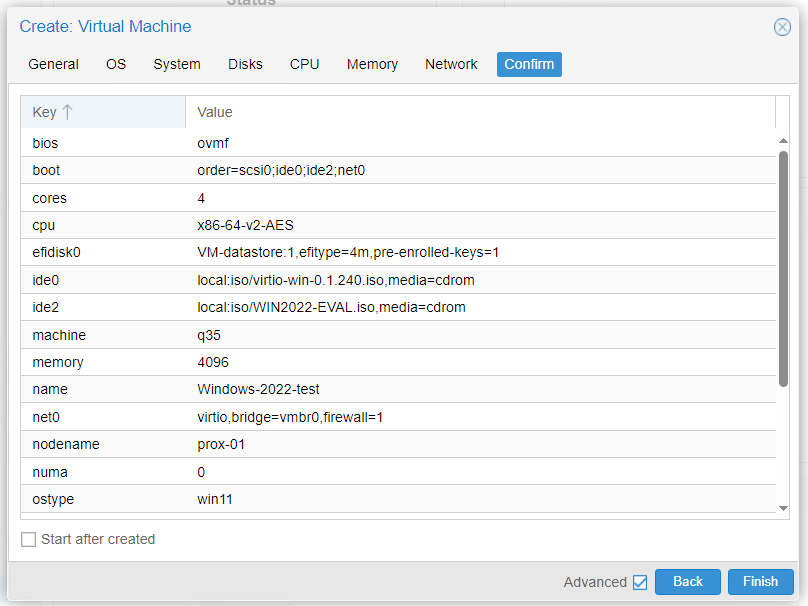
Po vytvoření si můžeme prohlédnout, případně editovat hardware VM a spustit VM s instalací OS.
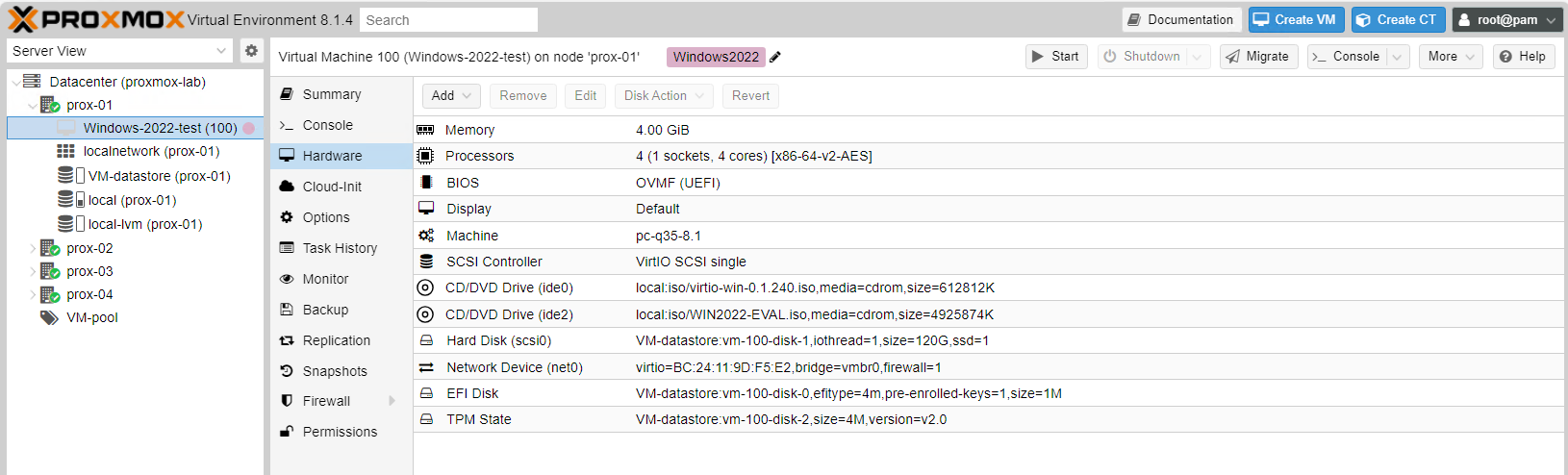
Pokud jste si vybrali řadič, který OS nezná, musíte zadat cestu na CD s ovladači.
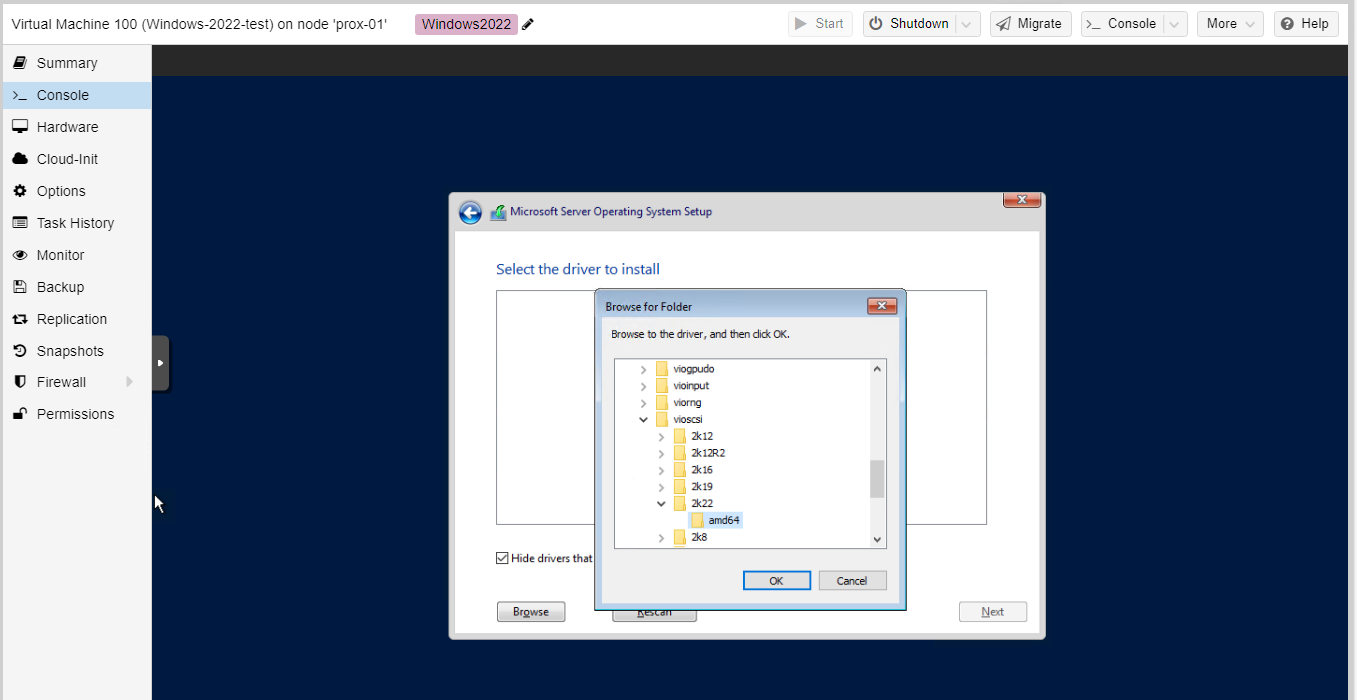
Potvrzení ovladače pro řadič v instalaci Windows 2022
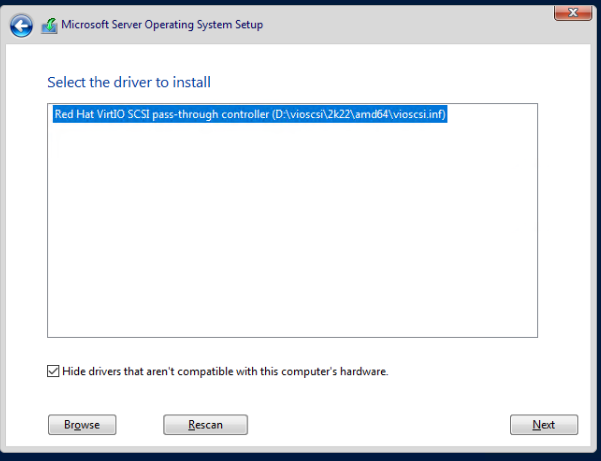
Po instalaci můžete instalovat všechny další ovladače.
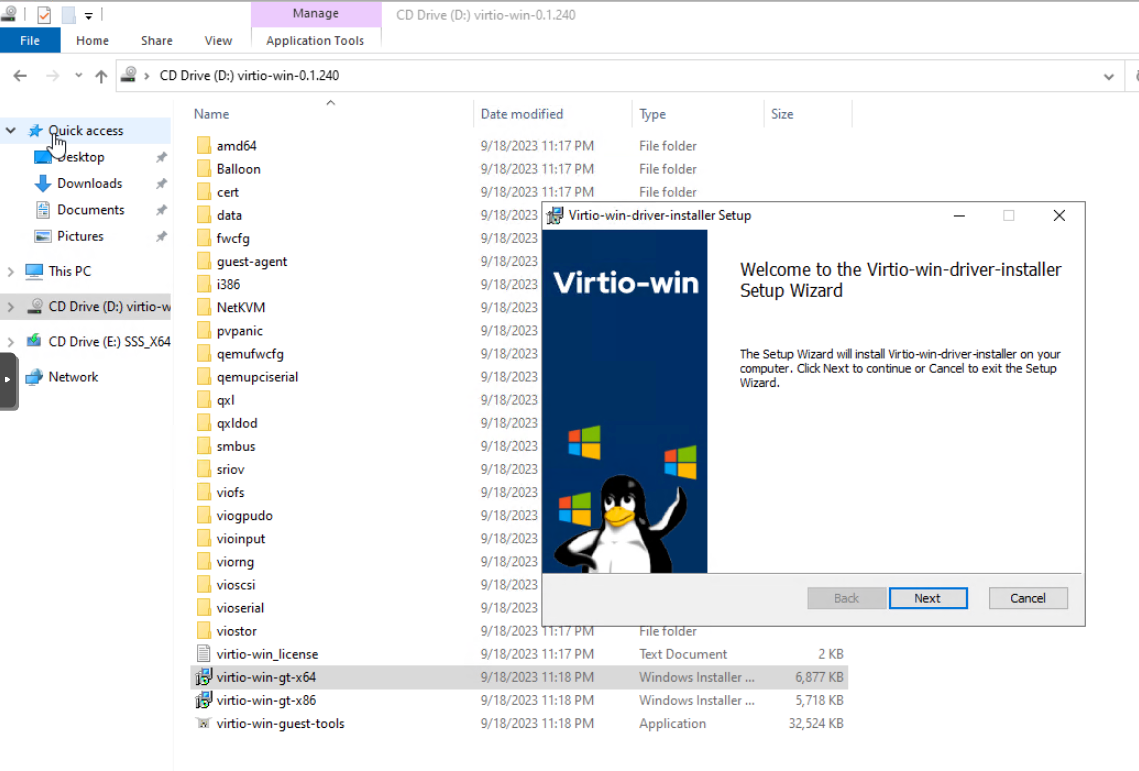
Potvrdíte licenční ujednání.
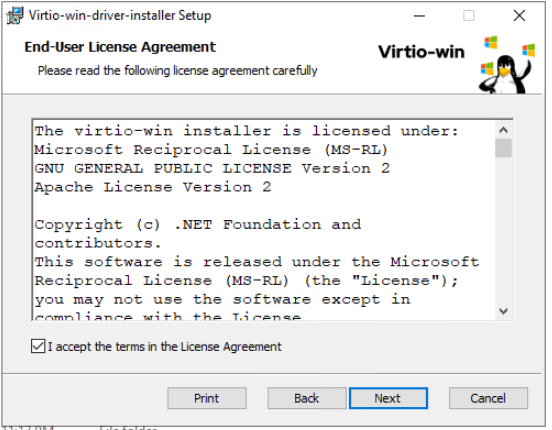
Přehled instalovaných ovladačů.
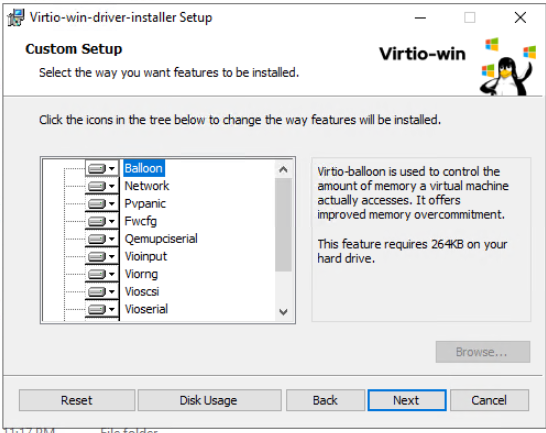
Zahájení instalace Virtio ovladačů.
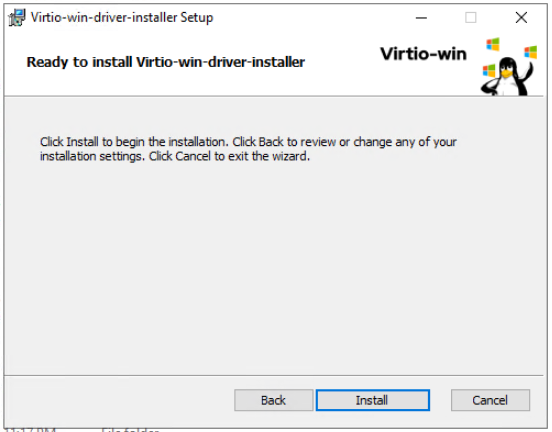
Virtuální hardware po instalaci ovladačů.
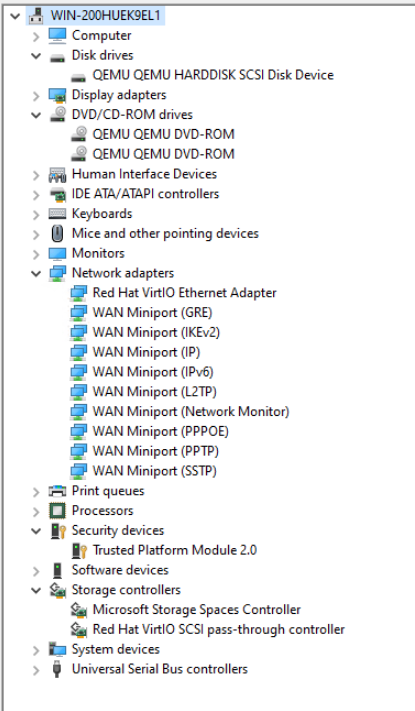
V dalším dílu se můžeme podívat na základní operace prováděné s VM.